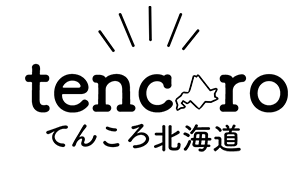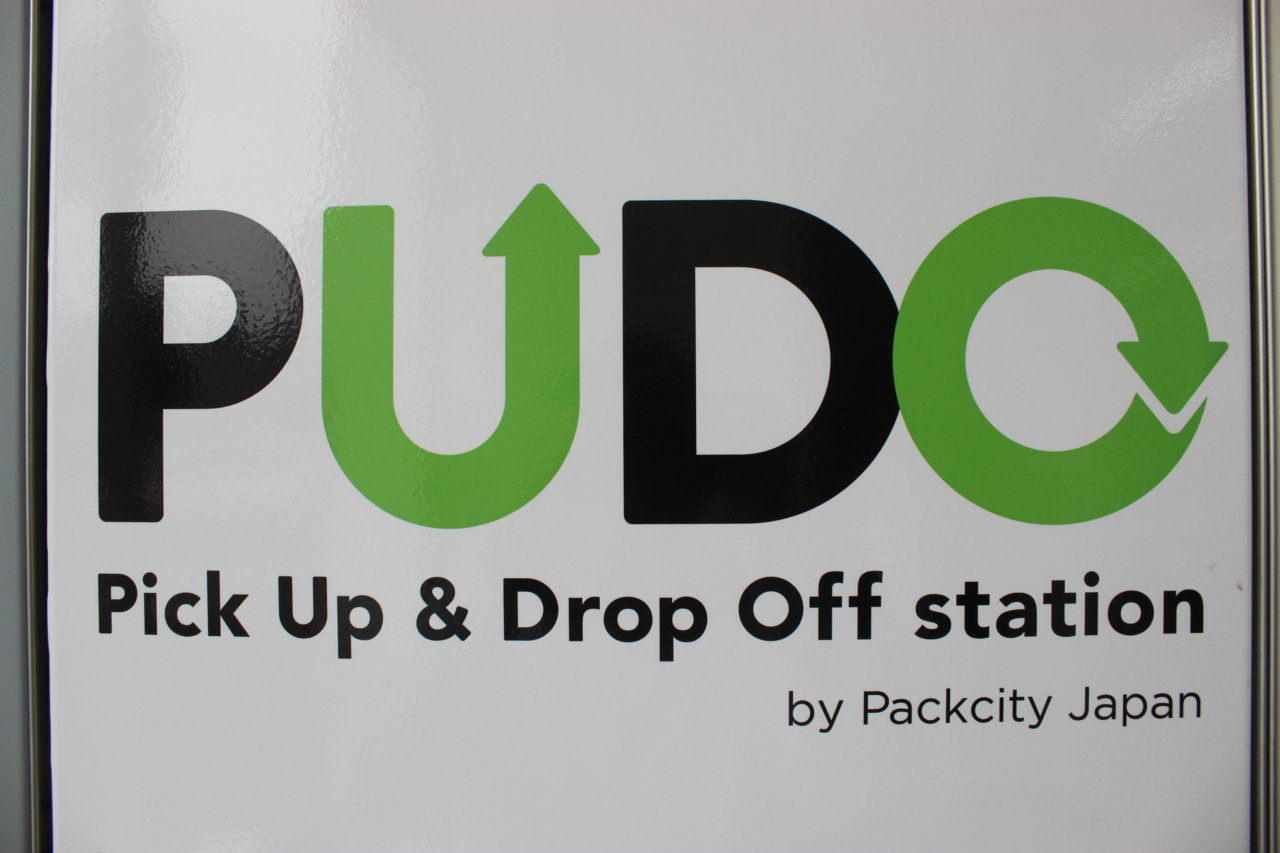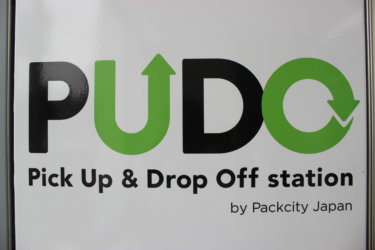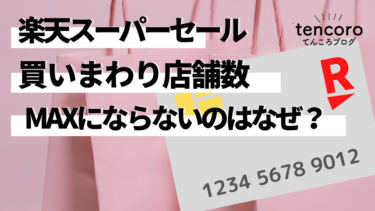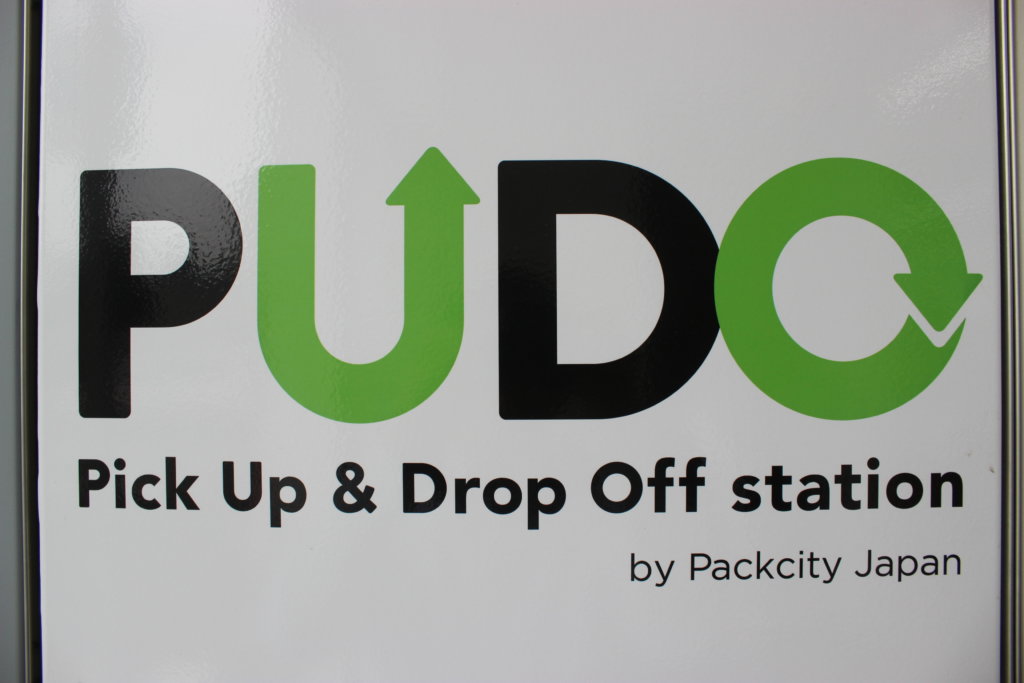
メルカリユーザーに超おすすめの発送方法・「PUDO」(プドー)を初利用してみました。スマホと現地(PUDOステーション)での詳しい操作方法を実際の画像付きで解説していきます!
PUDO初心者の私でも、特に戸惑うこともなく利用ができました。コンビニのレジに並んだりする必要もないし、今後も利用したくなる便利さです!
PUDO利用時の【販売~発送】の手順
それでは早速、【メルカリで出品~実際にPUDOステーションで発送】する際の流れをご紹介していきます!

メルカリ出品時の注意点【PUDOを使うとき】
そもそも「PUDO」は「宅配便ロッカー PUDOステーション」のことで、ヤマト運輸が行っているサービスだからです! 荷物を送ったり受け取ったりできるとっても便利なロッカーですが、地域によってはまだ数が少ないのが玉にきず…
PUDOはコインロッカーのように大きさが数種類あるロッカーです。
ロッカーBOXのサイズは以下の3通り。これ以上になると入らず、送ることができません!
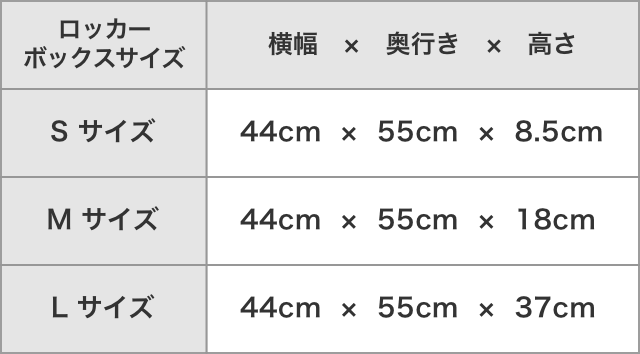
売れたら発送前にまずはスマホで設定
いよいよ、出品後売れてから実際にPUDOで発送するまでの流れをみていきましょう!
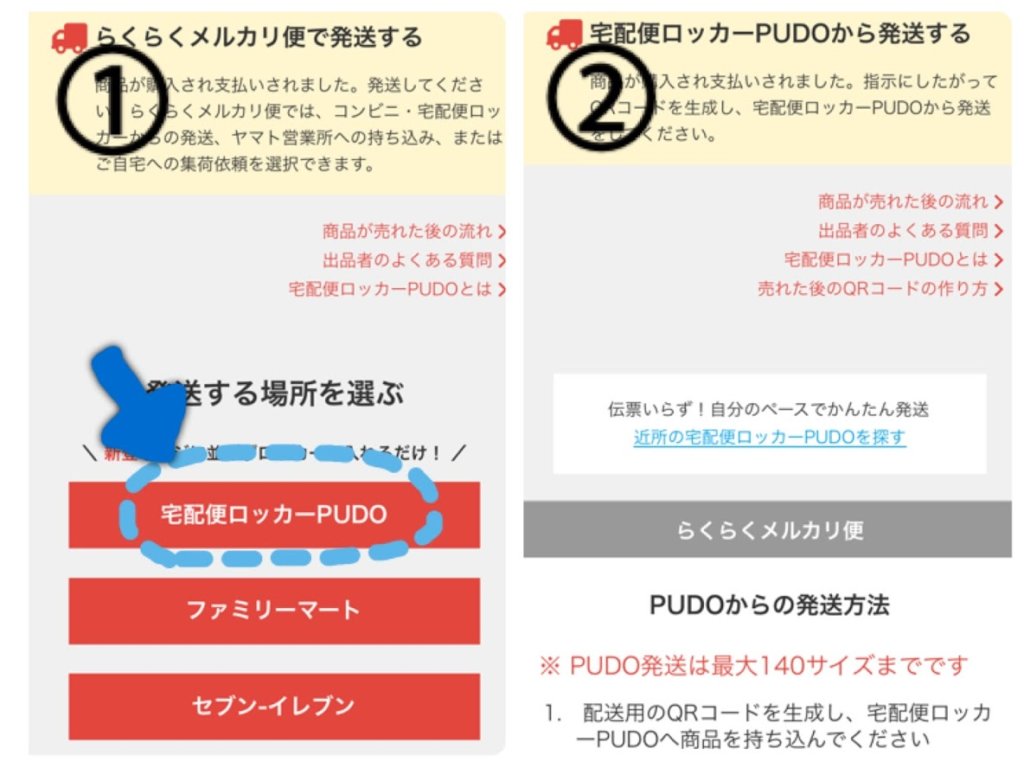
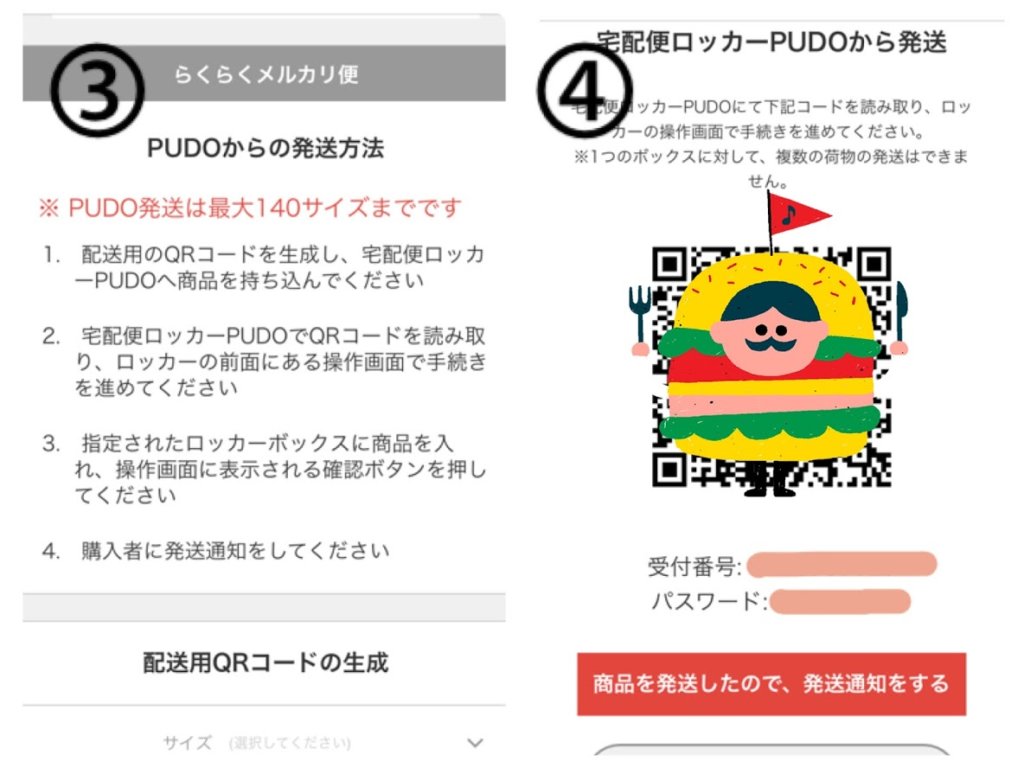
- 発送場所に「宅配便ロッカー PUDO」(一番上)を選択
- 画面が切り替わります
- 梱包された商品のサイズを選択します
- QRコードが表示されればOK!(※赤いボタンはまだ押さないで!)
PUDOステーションでの操作方法
次は荷物をPUDOステーションへ持って行きます。
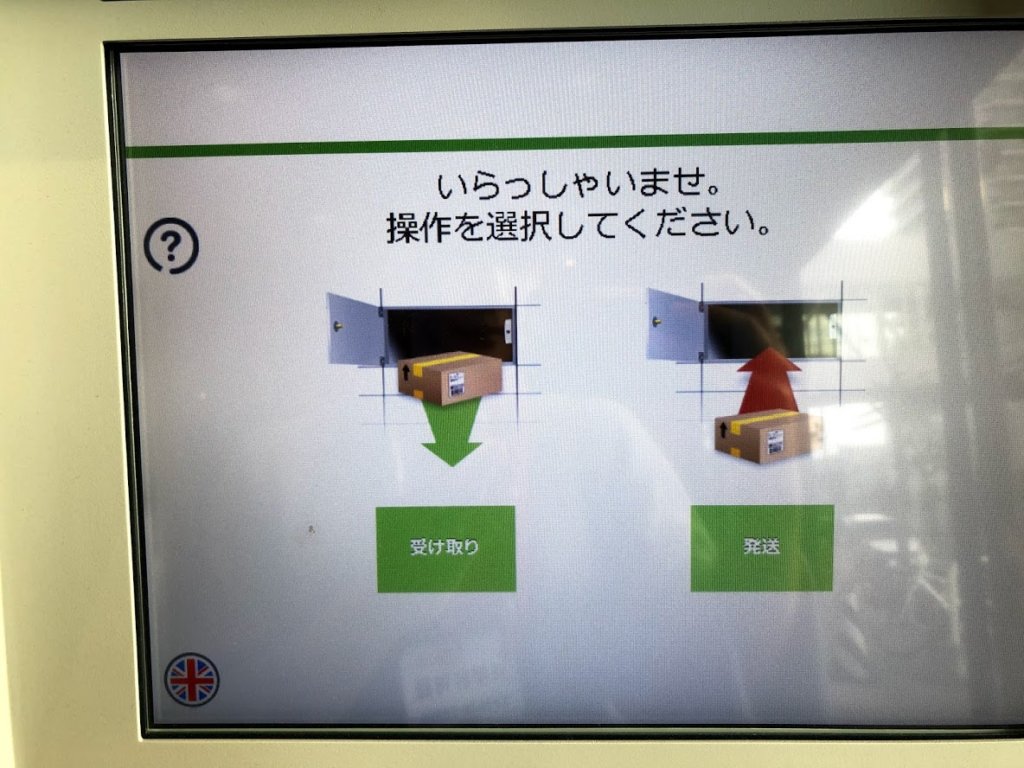
機械の前に立つと、自動で起動し、上記画面が表示されます。
今回は発送なので、右側の発送ボタンを押してください。
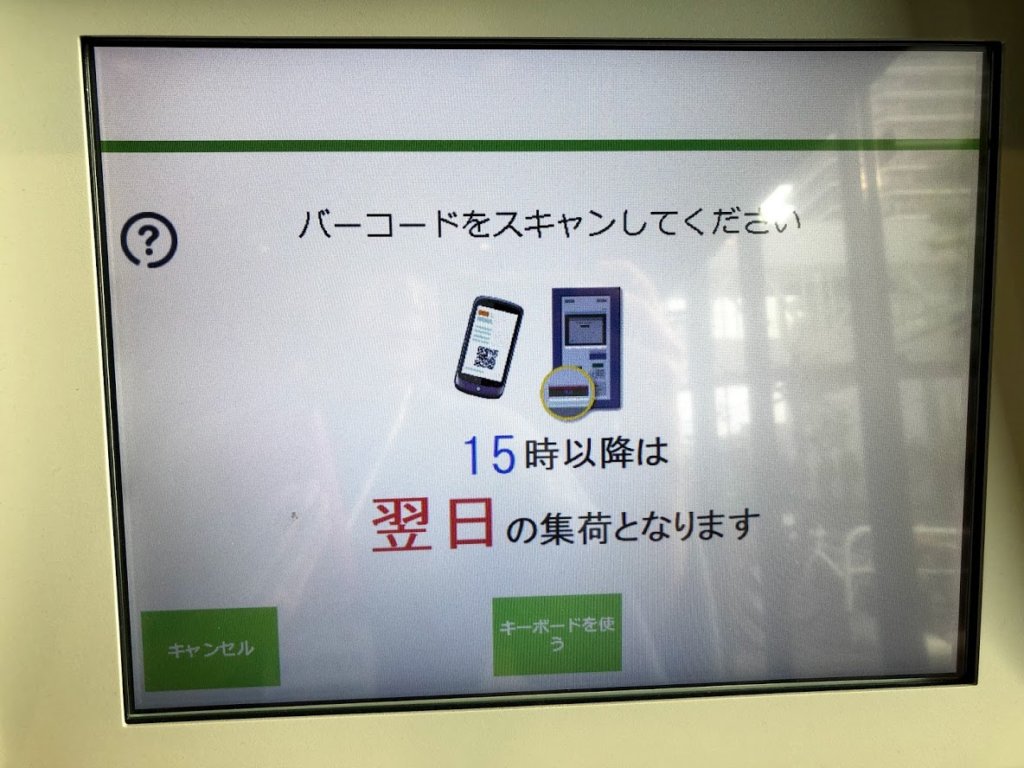
先ほどスマホ上のメルカリで用意したQRコードを表示させ、パネルより下の方にある読み取り部にかざします。
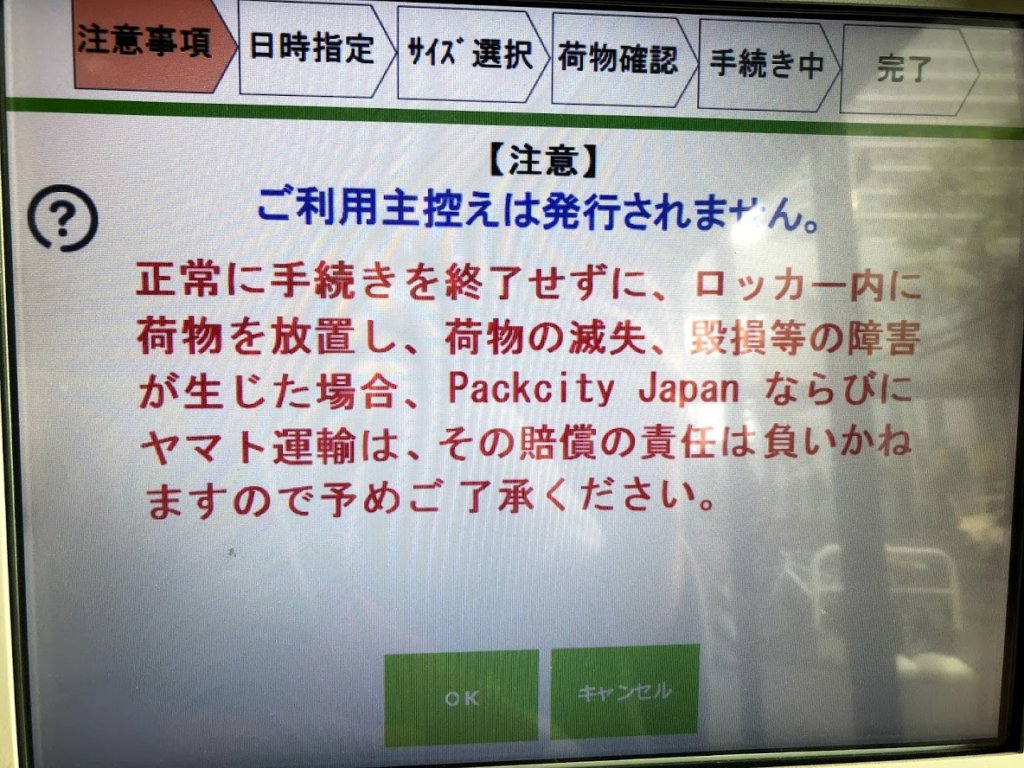
ここからはいくつか注意事項の確認です。

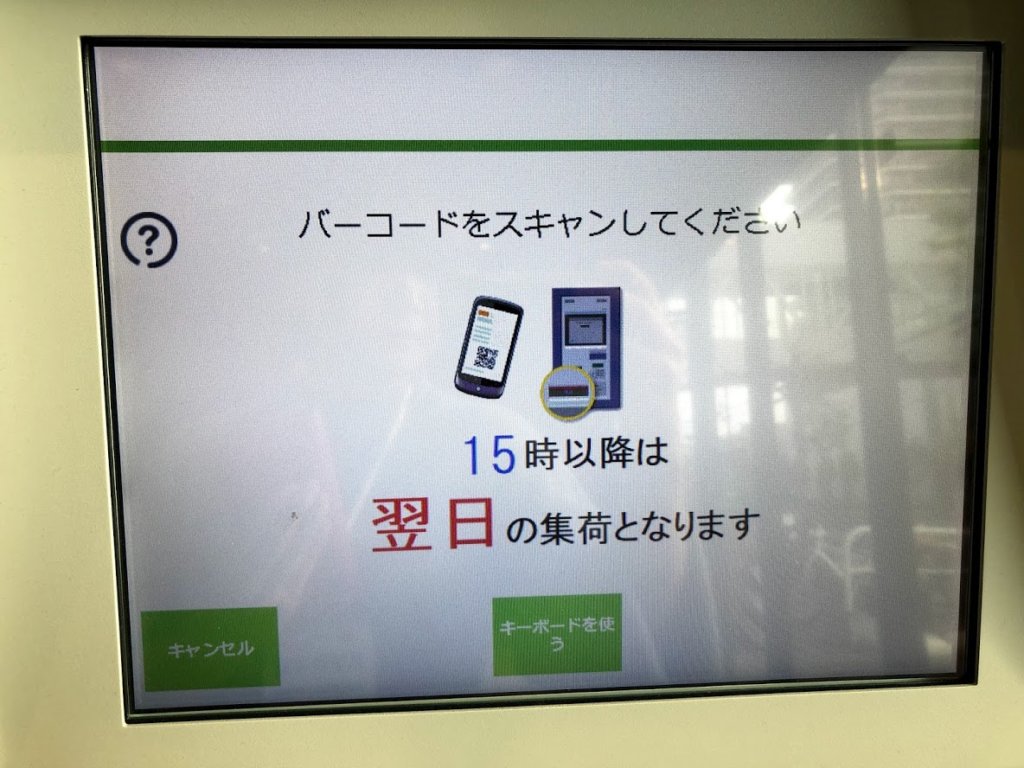
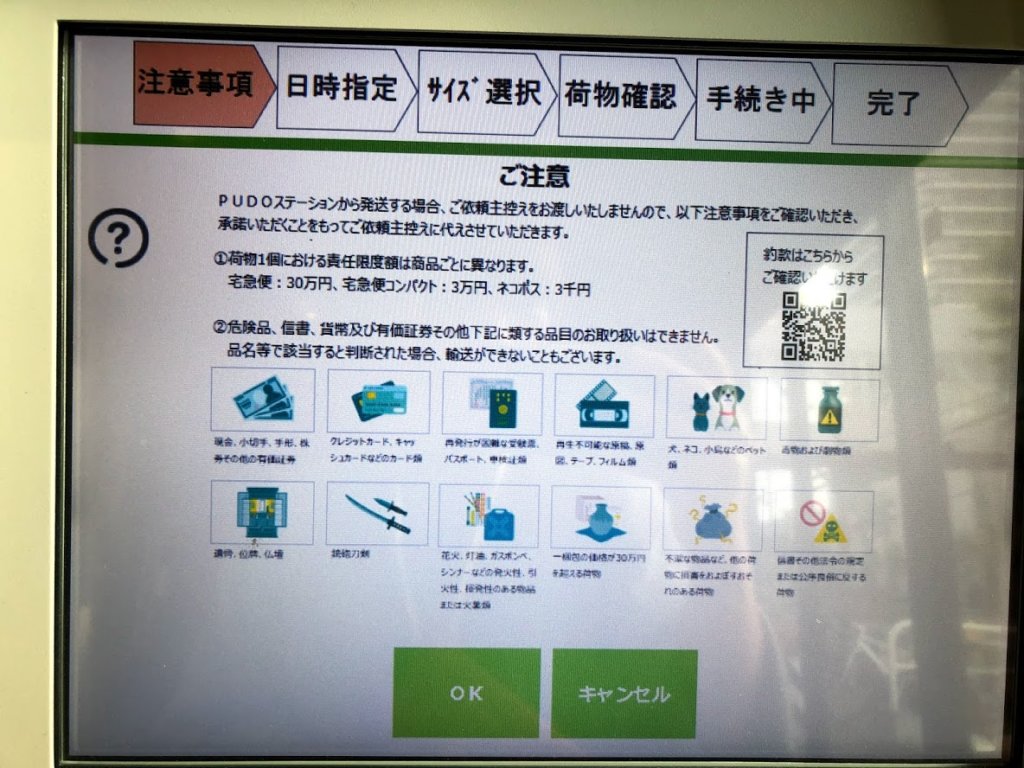
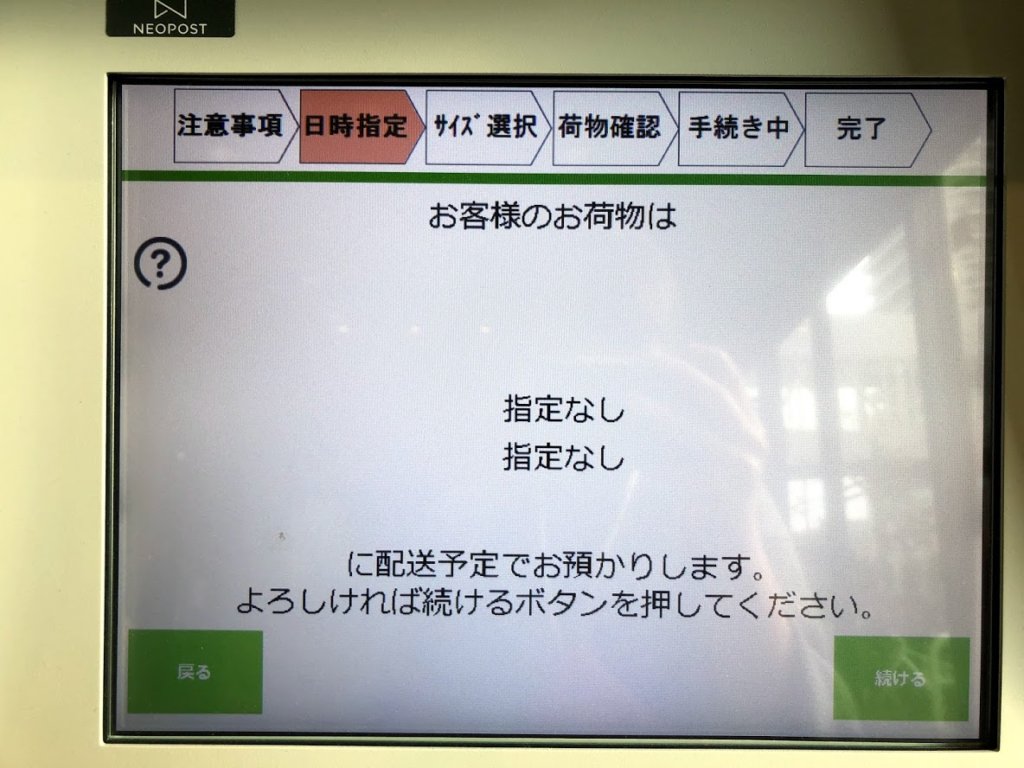
日時指定の確認もされます。今回は指定なしだったのでこのような画面です。

持参した荷物が入るBOXを選択します。入らなかったら選び直しもできるようですね。

選択後、自動でガチャッとロッカーが開きます。荷物をいれて、扉を閉じればOK!
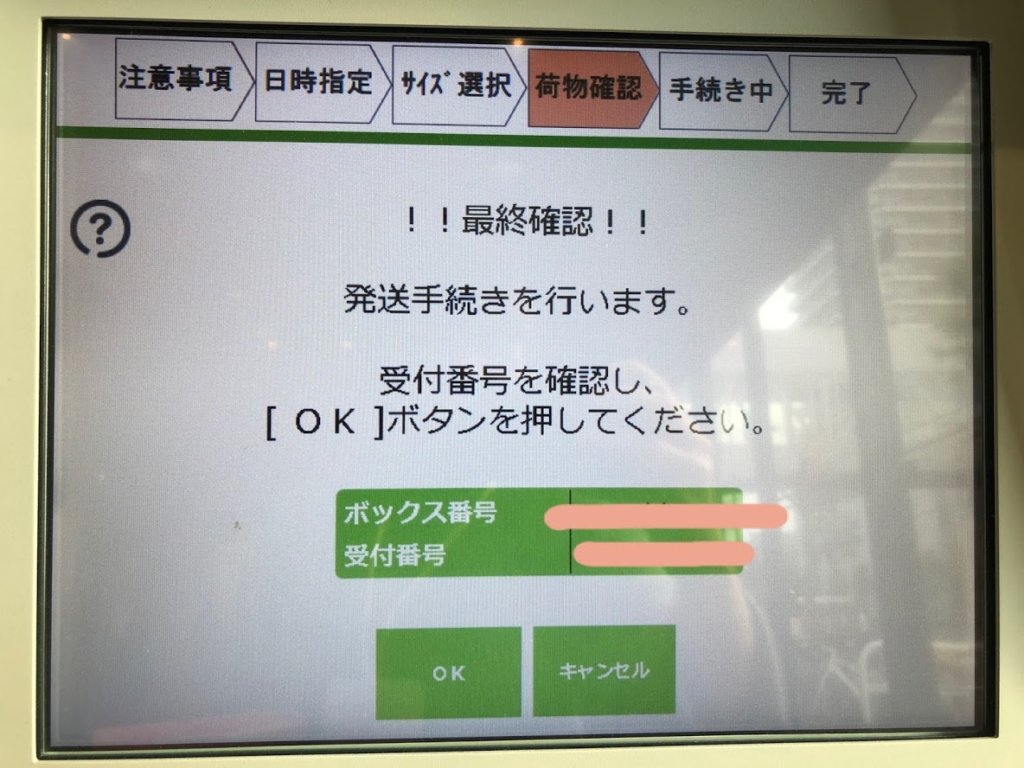
最終確認画面です。問題なければOKボタンを押しましょう。
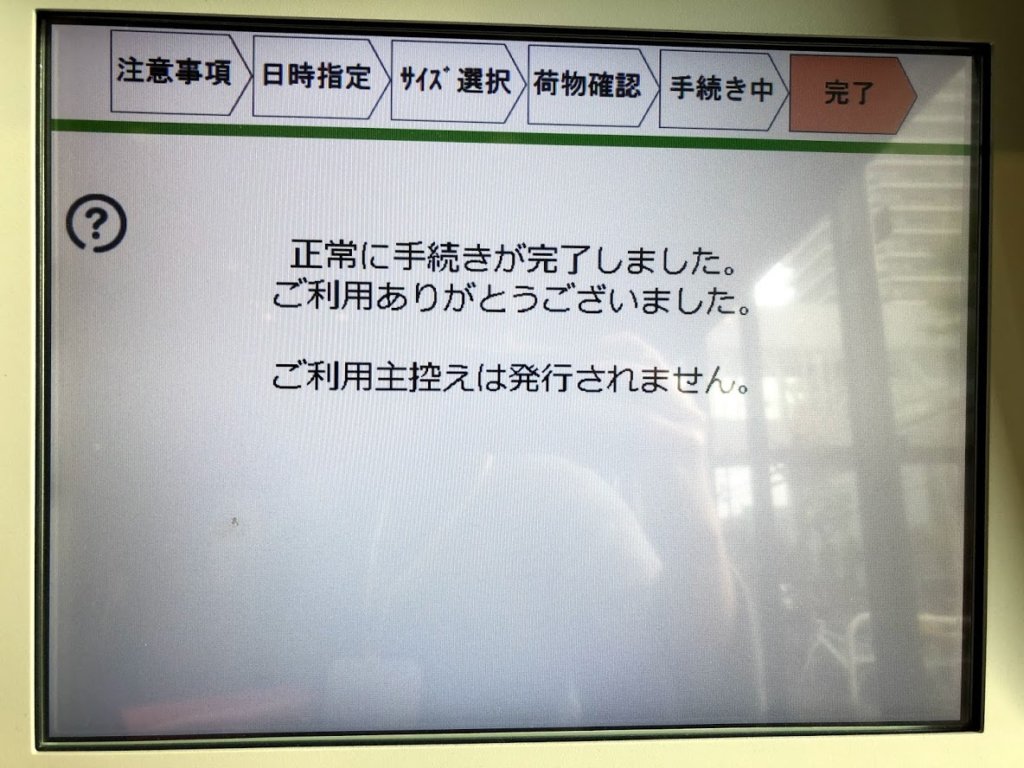
お疲れさまでした!これで完了です!
やってみたら簡単!これは今後も利用したい

なんだか難しそうだな~と勝手に思っていたPUDO。実際にやってみたら非常~に簡単でした!
駅やお店に併設してある場合が多いので、ちょっとした用事のついでに発送できるのもうれしいかも。コンビニのようにレジに並んだりしなくて良いのもいいですよね!
あとはもう少し設置個所が増えたりしてくれると、メルカリヘビーユーザーの私としては助かります。
余談ですが、メルカリ初めてもうすぐ2年…取引件数がもうすぐ400件です。不用品の出品と本を中心とした購入での利用ですが、こんなに使うことになるとは!笑
PUDOが便利だったので、今度は受け取りもチャレンジしてみようかな?